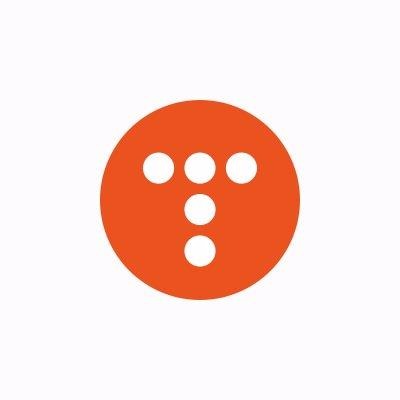티스토리 뷰
[최적화 프로그램] 씨클리너 CCleaner
이번에 소개드릴 CCleaner 는 저번에 말씀드렸던 고클린이나 Advanced System Care(이하 ASC)와 같은 찌꺼기 파일을 삭제하고 레지스트리 등을 정리 해주는 최적화 프로그램입니다. 고클린이나 ASC를 이미 소개했음에도 불구하고 CCleaner 를 다시 소개 드리는 이유는 먼저 고클린은 저의 생각으로는 별로 좋지 않다고 여겨서이고, ASC는 유료 라이센스가 구하기 힘들어서 임시(CCleaner 는 ASC 못지 않게 또는 그 이상의 성능을 보일 수도 있기에 이 프로그램을 계속 쓰셔도 무관합니다.)로 쓰셔도 되고 이 프로그램을 계속 쓰셔도 좋습니다.
제가 들은 바로 (확실치는 않지만) ASC 사용 시, 인터넷이 느려지는 현상이 있어서 CCleaner 를 많이들 추천하시더군요. 실제로 이 프로그램을 실행해보시면 아시겠지만 정말 최적화에 전문화 되어 있는 프로그램입니다. 저도 이 프로그램을 사용하다가 ASC 로 넘어왔지만 현재는 다시 씨클리너를 쓰고 있습니다.
그럼 이제 서론은 마치고, 본론으로 갑시다.
[최적화 프로그램] 씨클리너 CCleaner 설치하기

먼저, CCleaner 의 인스톨 파일을 실행시키시면 위와 같은 창이 먼저 뜰겁니다. 저희는 한국인이고 한글을 쓰니 자동으로 맞춰져있는 Korean 그대로 나두고 OK 를 눌러주세요.

그럼 위와 같은 창이 뜹니다, 대충 훑어보시고 다음을 눌러주세요.

그러면 사용권 계약이 나옵니다. 역시 대충 훑어보시고 동의함을 눌러주세요.

그러면 위와 같이 설치 옵션이 나옵니다. 아마 파란색으로 표시된 부분에 자동으로 모두 체크가 되어있을 것입니다. 저는 보시는 바와 같이 바탕화면에 아이콘(바로가기) 생성, CCleaner 업데이트 자동 확인만 필요해서 그 두개만 체크하고 나머지는 체크 해제했습니다. 사용자 환경에 맞게 설정해주시면 될 것 같습니다. 사용자 환경에 맞게 체크를 다 하셨으면 설치를 눌러주세요.

그럼 위와 같이 CCleaner 의 설치가 진행됩니다.

잠시만(10~20초?) 기다려 주시면 설치가 완료됩니다. 바로 사용하실 분들은 'CCleaner 실행하기' 체크되어 있는 그대로 마침을 눌러주시고 바로 사용하시지 않으실 분들은 체크 해제 하신 후에 마침을 눌러주세요.
[최적화 프로그램] 씨클리너 ccleaner 사용하기

CCleaner 를 처음 사용하시면 위와 같은 창이 뜹니다. 저의 되도 않는 영어 실력으로 대충 해석해보자면 쿠키를 정리할 거냐고 묻는거 같은데...아니라면 태클해주세요. 바로 수정하겠습니다. 쨌든 어차피 최적화를 할 것이기 때문에 저는 No 를 클릭했습니다.

CCleaner 의 메인화면 입니다. 위와 같이 파란색으로 표시된 부분에는 컴퓨터의 간단한 사양이 표기되어 있습니다. 이 사진을 찍은 건 넷북이라 사양이 매우 낮군요. 그리고 정리 탭에서 설정할 것이 윈도우와 응용 프로그램으로 나뉘어서 설정을 할 수 있는데요. 먼저 윈도우 탭부터 설정해주세요.

그리고 응용 프로그램 탭에서도 설정 해주신 후, 분석을 눌러주세요.

그럼 위에 보이시는 바와 같이 분석이 진행됩니다.

그럼 잠시 후(저는 72초, 약 1분 10초가 걸렸으나 환경에 따라 덜 걸릴 수도 더 걸릴 수도 있습니다.) 분석이 완료 되면 정리 시작을 눌러주세요.

그러면 위와 같은 창이 뜨는데요. 이 창을 다시 보고 싶지 않으신 분들은 '이 메시지 다시 표기하지 않기' 에 체크 하신 후, 확인을 눌러주세요.

그럼 역시 보이시는 바와 같이 정리가 진행됩니다.

역시 잠시만 기다리시면 정리가 완료됩니다.

이번에는 레지스트리 탭입니다. 무엇을 정리할 것인지 설정하신 후, (뭐가 뭔지 모르시면 그냥 그대로 전부 체크 해주세요.) 문제 검색을 눌러주세요.

그럼 레지스트리의 문제 검색이 진행됩니다.

검색이 완료 되면 선택된 문제 수정을 눌러주세요.

그럼 레지스트리 변경 사항을 백업(음...잘못됐을 시를 대비하여 원래 상태로 되돌아갈 수 있게 만들어 놓는 것)을 할 것인지 묻는 창이 나옵니다. 저는 하지 않기 때문에 아니오를 눌렀습니다.

그리고 위와 같은 창이 뜨면 '문제 수정'을 눌러주세요. 전 지금 문제가 되는 레지스트리가 하나 밖에 없어서 저렇게 나오지만 여러 개일 경우 '문제 수정' 옆에 '선택한 모든 문제 수정' 이 있을 것입니다. 그때는 그것을 눌러주시면 됩니다.

그리고 위와 같이 '문제가 수정되었습니다.' 라는 문구가 나오면 문제 수정이 완료된 것입니다.

다음은 도구탭입니다. '프로그램 삭제', '시작 프로그램 관리', '시스템 복원', 'Drive Wiper' 등을 할 수 있습니다.

마지막으로 설정 탭입니다. 말 그대로 CCleaner 의 전체적인 옵션을 설정할 수 있고 CCleaner 의 버전과 사이트 등이 간단히 나와있네요.
자! 여기까지 하셨으면 더이상 CCleaner 를 사용하시는 데에 불편함은 없으리라 봅니다. 혹시 궁금하신 점이나 오류가 있을시면 언제든지 댓글로 질문해주세요. 제가 아는 한도 내에서는 신속히 답변 해드리겠습니다.
글을 마치며...
이번에 포스팅한 '[최적화 프로그램] 씨클리너 ccleaner (찌꺼기 파일, 레지스트리 정리)' 는 오랫만에 포스팅한 대작(방문자 수를 대폭 늘리만한)입니다. 저번에 AVAST 포스팅을 별 생각 없이 그냥 제가 쓰고 있는 백신이라 했었는데 의외로 반응이 대단했습니다. 이번에는 CCleaner 가 얼마나 성공할 지 의문이 드는군요. 또 제 블로그에는 초보자 분들도 쉽게 따라할 수 있는 컴퓨터 관리법이나 프로그램 등이 올라와있으니 보고 좋은 정보 많이 얻어가셨으면 좋겠네요.
그럼 이상으로 [최적화 프로그램] 씨클리너 ccleaner (찌꺼기 파일, 레지스트리 정리) 포스팅을 마치겠습니다.
'Software > 유틸 소개' 카테고리의 다른 글
| [프로그램 완전삭제] 레보 언인스톨러 Revo uninstaller (1) | 2011.07.22 |
|---|---|
| [CD 굽는 프로그램] 윈도우 CD 굽기 ImgBurn (15) | 2011.07.18 |
| 내 컴퓨터 사양을 알아보자! AIDA64 Extreme Edition (4) | 2011.07.10 |
| 세계 최고 무료 백신 Avast 어베스트(검사하기) (33) | 2011.05.07 |
| 세계 최고 무료 백신 Avast 어베스트(설정하기) (5) | 2011.05.07 |
댓글