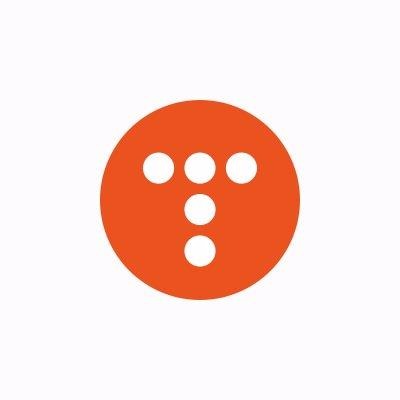티스토리 뷰
Advanced System Care Pro 4 설치 및 사용법(설정하기)

일단 위와 같이 복원을 한번 눌러봅시다.

그럼 위와 같은 창이 뜨는데요. 이 창은 Advanced System Care Pro 4을 사용해서 컴터에 지장이 생겼을 때 사용하기 전으로 복원을 하는 곳입니다.

이제 위와 같이 스킨을 눌러봅시다.

스킨은 이전에 Advanced System Care Pro 4으로 변경 및 한글판 패치 할 때 다 설정을 해놨는데요. 나중에 바꾸실거 있으면 여기서 바꾸시면 되니 알아만 두세요. ㅎㅎ

그럼 이제 진짜 설정을 해봅시다. 기타에서 설정을 눌러주세요.

먼저, 일반 설정 탭입니다. 다른 건 가만히 나두셔도 되고요. Windows 시작할 때 실행 말 그대로 컴퓨터 시작할 때 같이 시작할거냐 말거냐 묻는 건데요. 저는 그냥 체크 했습니다.

이건 맬웨어 제거 탭입니다. 저는 그냥 가만히 나뒀습니다.(사용자 환경에 맞게 설정해주세요.)

레지스트리 수정 탭입니다. 다른건 나두셔도 상관 없고 아래와 같이 정밀 검사는 체크 해주시는 것을 추천드립니다.

개인 정보 제거 탭입니다. 가만히 나두셔도 되고요.(사용자 환경에 맞게 설정해주시기 바랍니다.)

임시 파일 청소 탭입니다. 가만히 나두셔도 되고요. 저는 아래와 같이 DNS 캐시도 검사 대상에 추가했습니다.

시스템 최적화 탭입니다. Advanced System Care Pro 4 등록하실 때 다 해놓으셨을 것입니다.(역시 사용자 환경에 맞게 설정해주세요.)

디스크 조각 모음 탭입니다. 아래와 같이 최적화 조각 모음 사용란에 저는 체크를 해제했습니다. 저는 따로 조각모음툴을 쓰기 때문입니다. 저처럼 조각모음툴을 따로 안 쓰시는 분들은 체크하시는 것을 추천드립니다.

자동 관리 탭입니다. 자동으로 컴퓨터를 청소할거냐 안할거냐를 묻는 겁니다. 저는 일주일 마다 정기적으로 하기 때문에 체크를 하지 않았습니다. 사용자 환경에 따라 설정해주시기 바랍니다.

자동 청소 탭입니다. 이것도 위와 비슷합니다.

자동 업데이트 탭입니다. 자동 업데이트는 사용하시는 것을 추천 드립니다. 가만히 놔두시면 됩니다.

백업 탭입니다. 백업 자료를 최대 몇개 까지 유지 할건지 설정하는 창입니다. 저는 어차피 잘 사용하지 않아서 가만히 나뒀습니다.(사용자 환경에 맞게 설정해주시기 바랍니다.)

성능 모니터 탭입니다. 시작할 때 성능 모니터를 실행할건지 말건지 묻는 것입니다. 성능 모니터 탭이 뭔지는 아래 사진 참고해주세요.

이게 성능 모니터 탭입니다. 지금 시스템 환경에 따라 무엇을 하면 좋을지 추천해주는 겁니다. A는 최적화가 다 되었으니 더이상 할 것이 없는 상태고 B는 터보 부스트(터보 부스트는 다른 페이지에 설명 하겠습니다.)를 하라고 나오고, C는 아래와 같이 Quick Care, D는 Deep Care를 하라고 나옵니다. 솔직히 이거 신경 쓸 필요 없는 것 같습니다. 저는 사용하지 않습니다.

이제 설정이 끝났으니, 아래와 같이 적용 후 확인을 눌러주세요.
자, 이제 설정이 끝났습니다.
이해가 안 가시는 분이나 제가 설명을 안 한 부분에서 궁금하신 부분이 있으시면 댓글로 문의해주시면 감사하겠습니다.
Advanced System Care Pro 4 설치 및 사용법(설치하기)
Advanced System Care Pro 4 설치 및 사용법(라이센스 등록법)
Advanced System Care Pro 4 설치 및 사용법(한글판 패치)
Advanced System Care Pro 4 설치 및 사용법(설정하기)
Advanced System Care Pro 4 설치 및 사용법(최적화 하기)
Advanced System Care Pro 4 설치 및 사용법(터보 부스트 사용하기)
Advanced System Care Pro 4 설치 및 사용법(도구 상자 사용)
'Software > 유틸 소개' 카테고리의 다른 글
| Advanced System Care Pro 4 설치 및 사용법(터보 부스트 사용하기) (14) | 2011.04.30 |
|---|---|
| Advanced System Care Pro 4 설치 및 사용법(최적화 하기) (0) | 2011.04.30 |
| Advanced System Care Pro 4 설치 및 사용법(한글판 패치) (38) | 2011.04.30 |
| Advanced System Care Pro 4 설치 및 사용법(라이센스 등록법) (128) | 2011.04.30 |
| Advanced System Care Pro 4 설치 및 사용법(설치하기) (22) | 2011.04.30 |