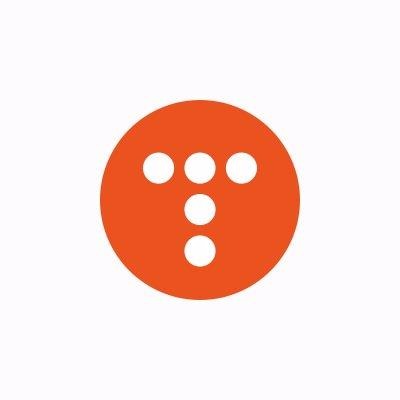티스토리 뷰
[이지클린] 이지클린 최신버전 다운로드 및 사용법
이번에 소개시켜 드릴 프로그램은 최적화 프로그램 중 하나인 이지클린입니다. 이지클린이 지금 까지 소개드렸던 다른 최적화 프로그램과 다른 점이라면 개인이 제작했다는 것이 되겠군요. 기업이 아닌 개인이 만들어서 성능이 어느정도인지는 모르겠지만 인지도는 많이 높더군요. 그러므로 꽤 좋을 것 같습니다.
[이지클린] 이지클린 최신버전 설치하기

먼저, 이지클린의 인스톨 파일을 다운로드 후, 실행 시키시면 위와 같은 창이 뜹니다. 읽어보시고 다음을 눌러주세요.
(이지클린 최신버전 다운로드 링크는 본문 하단에 있습니다.)

그러면, 사용권 계약으로 넘어갑니다. 대충 읽어보시고 동의함을 눌러주세요.

그러면 구성 요소 선택 창이 뜨는데요. 더모그는 제휴 프로그램이라 저는 체크 해제했습니다. 어떻게 하실 지 정하고 다음을 눌러주세요.

그러면 이지클린을 어디에 설치할 것인지 위치를 정하는 창이 뜹니다. 특별한 경우가 아닌 경우, 그냥 진행을 하시면 되구요. 다른 곳에 설치하실 분은 알맞게 설정한 후, 설치를 눌러주세요.



그러면 이지클린을 어디에 설치할 것인지 위치를 정하는 창이 뜹니다. 특별한 경우가 아닌 경우, 그냥 진행을 하시면 되구요. 다른 곳에 설치하실 분은 알맞게 설정한 후, 설치를 눌러주세요.

그럼 위와 같이 설치가 진행됩니다. 잠시만 기다려주세요.

설치가 완료되면 위와 같은 창이 뜹니다. 마침을 눌러주세요.
[이지클린] 이지클린 최신버전 사용하기

이지클린의 메인화면입니다. 먼저, 자동최적화를 눌러주세요.(자동최적화 = 디스크 + 레지스트리 최적화)

그럼 위와 같은 창이 뜹니다. 특별하게 설정할 것이 없으면 시작을 눌러주세요.

그럼 하드디스크 최적화부터 진행됩니다.

하드디스크 최적화가 끝나면 이어서 레지스트리 최적화가 진행됩니다.

자동최적화가 완료되면 위와 같이 완료됐다는 창과 함께 결과가 나옵니다.

그다음 인터넷 최적화가 있는데요. 한번 눌러봅시다.

위와 같이 여러가지 연결방식에 대한 인터넷 최적화가 나옵니다만 저것보다 더 추천하는 것이 있기에 저는 저 기능을 설명하지 않겠습니다.(자세한 건 글 하단 참조)






그다음 메모리 최적화를 눌러주세요.

그럼 위와 같은 창이 나옵니다. 최적화 방식을 선택한 후, 메모리 최적화를 눌러주세요.

그럼 잠시 후, 위와 같이 메모리 최적화가 완료됩니다. 끝나시면 닫기를 눌러주세요.

이제 파일 및 레지스트리 복구를 눌러주세요.(이 기능은 혹 최적화로 인해 문제가 있을 경우 복원해주는 기능입니다.)

그럼 이렇게 창이 뜹니다. 제가 위에서 최적화 한 기록이 있네요. 만약 문제가 있을 경우, 복원할 시간을 더블클릭 해보세요. 다 하셨으면 닫기 눌러주세요.

그럼 이제 시작프로그램 관리 기능을 눌러주세요.(시작 프로그램이란 윈도우가 시작될 때 같이 시작되는 프로그램으로써 여기서 필요 없는 것을 삭제해주시면 부팅 시간을 단축시킬 수 있습니다.)

그럼 위와 같은 창이 뜨구요. 만약 필요없는 프로그램이 시작 프로그램에 들어가있다면 위와 같이 삭제할 프로그램에 체크를 하신 후, 선택 삭제를 눌러주세요.(여기서 삭제한다는 뜻은 프로그램 자체를 삭제한다는 것이 아니라 시작할 때 자동으로 그 프로그램이 시작되지 않게 해주는 것입니다.)
무엇보다 이지클린에 플러스 하고 싶은 점은 바로 기업이 아닌 개인이 만들었다는 점입니다. 개인이 만들었음에도 기업 제품에 비해 딸리지 않는 성능과 인지도를 자랑하며 (잠시 끊긴 적도 있습니다만) 꾸준히 업데이트가 되고 있죠.
약간 아쉬운 점이라면 레지스트리 최적화가 다른 최적화 프로그램에 비해 꽤 느리다는 것이 있겠네요. 더욱 정밀히 검사하려고 그런 것 같지만 속도가 확연히 느린 것은 많은 아쉬움이 남습니다. 그래도 있을 기능은 다 있는 이지클린, 계속 발전해주세요.
아, 그리고 인터넷 최적화는 이지클린도 좋을 지 모르겠지만 저는 iVelocity 를 추천드리고 싶네요. 자세한 것은 http://9raphic.tistory.com/17 봐주세요.

그럼 이제 시작프로그램 관리 기능을 눌러주세요.(시작 프로그램이란 윈도우가 시작될 때 같이 시작되는 프로그램으로써 여기서 필요 없는 것을 삭제해주시면 부팅 시간을 단축시킬 수 있습니다.)

그럼 위와 같은 창이 뜨구요. 만약 필요없는 프로그램이 시작 프로그램에 들어가있다면 위와 같이 삭제할 프로그램에 체크를 하신 후, 선택 삭제를 눌러주세요.(여기서 삭제한다는 뜻은 프로그램 자체를 삭제한다는 것이 아니라 시작할 때 자동으로 그 프로그램이 시작되지 않게 해주는 것입니다.)
[이지클린] 이지클린 평가
무엇보다 이지클린에 플러스 하고 싶은 점은 바로 기업이 아닌 개인이 만들었다는 점입니다. 개인이 만들었음에도 기업 제품에 비해 딸리지 않는 성능과 인지도를 자랑하며 (잠시 끊긴 적도 있습니다만) 꾸준히 업데이트가 되고 있죠.
약간 아쉬운 점이라면 레지스트리 최적화가 다른 최적화 프로그램에 비해 꽤 느리다는 것이 있겠네요. 더욱 정밀히 검사하려고 그런 것 같지만 속도가 확연히 느린 것은 많은 아쉬움이 남습니다. 그래도 있을 기능은 다 있는 이지클린, 계속 발전해주세요.
아, 그리고 인터넷 최적화는 이지클린도 좋을 지 모르겠지만 저는 iVelocity 를 추천드리고 싶네요. 자세한 것은 http://9raphic.tistory.com/17 봐주세요.
이지클린 최신버전 다운로드
'Software > 유틸 소개' 카테고리의 다른 글
| [토렌트]유토렌트(utorrent) 3.1 다운로드, 사용법, 사이트 추천 (3) | 2012.02.02 |
|---|---|
| 프로세스 클린 v1.64a 사용법 및 다운로드 (5) | 2012.01.14 |
| [아이피 바꾸는법] IP 변경 프로그램 무료 VPN 올가 (39) | 2011.08.22 |
| [세계 최고 무료 백신] AVAST 어베스트 6.0 설치 및 등록법 (39) | 2011.07.28 |
| [프로그램 완전삭제] 레보 언인스톨러 Revo uninstaller (1) | 2011.07.22 |
댓글