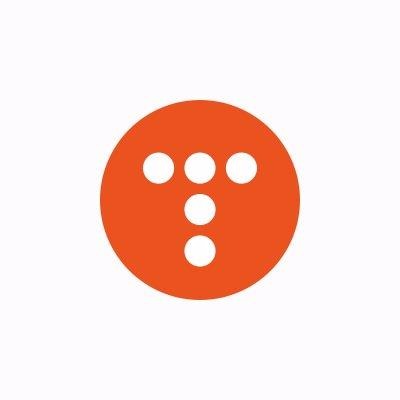티스토리 뷰
[초간단 팁]윈도우7 usb 설치 - 부팅 디스크 만들기
[초간단 팁]윈도우7 usb 설치 - 컴퓨터에 설치하기
[초간단 팁]윈도우7 usb 설치 - 컴퓨터에 설치하기
[초간단 팁]윈도우7 usb 설치 - 부팅 디스크 만들기
이번에 제가 포스팅할 내용은 윈도우7을 usb로 설치하는 방법입니다. 많은 분들이 윈도우7이나 xp 등 운영체제를 CD나 usb로 설치하는 것을 많이 어려워하셔서 동네 컴터 가게 같은 곳에 비싼 돈을 주고 맡기고 하시는데요. 이 글만 읽으시면 이제 절대 그럴 필요 없습니다. 직접 윈도우7을 설치하고 싶은데 못하셨던 분들!!! Follow me!(절 따라오세요!)
CD로 하기를 원하시는 분들은 http://9raphic.tistory.com/128 를 참고해주세요.
잠깐!!
직접 윈도우7을 설치하는 것은 따라하기만 하면 매우 간단하지만 내용이 많아서 부팅 디스크 만들기 편과 컴퓨터에 설치하기 편으로 나누어져있습니다.
또한, usb로 윈도우7 설치를 하기 위해서는 준비물이 딱 세가지가 필요합니다.
첫째는 usb입니다. usb로 윈도우7 설치하기인데 당연히 필요한 준비물이겠죠?
그런데 윈도우7을 구울 usb는 깨끗해야합니다. 한번도 쓴 적이 없으시면 그대로 이용하셔도 되지만 사용한 적이 있으신 분들은 아래를 봐주세요.
둘째는 위와 같이 윈도우7이 저장되어 있는 iso 형식의 파일이 필요합니다.(위 파일은 웹하드나 토렌트 사이트 등에서 구하실 수 있습니다.)
세번째는 윈도우7을 usb에 구울 수 있게 도와주는 프로그램입니다. 여러 프로그램이 있겠지만 저는 윈도우7 usb/dvd tool 을 추천드리고 싶네요. 아래 링크를 이용해서 인스톨 파일을 다운받아 실행시켜주세요.
윈도우7 usb/dvd tool 다운로드
http://images2.store.microsoft.com/prod/clustera/framework/w7udt/1.0/en-us/Windows7-USB-DVD-tool.exe
자, 윈도우7 usb/dvd tool의 인스톨 파일을 실행시키셨다면 위와 같은 창이 뜰겁니다. Next를 눌러주세요.
그럼 다음 창이 뜹니다. 동의하는 데 체크하시고 Next를 눌러주세요.
그럼 이제 Install를 눌러 설치를 시작해주세요.
그럼 윈도우7 usb/dvd tool의 설치가 진행됩니다.
잠시 후, 설치가 다되고 위와 같은 창이 뜨면 윈도우7 usb/dvd tool의 설치가 완료된 겁니다.
usb로 윈도우7 부팅 디스크(usb) 만들기
자, 이제 모든 준비물이 갖춰줬으니 본격적으로 usb로 윈도우7의 부팅 디스크를 만들어보도록 합시다.
방금 설치한 윈도우7 usb/dvd tool을 실행시키시면 위와 같은 창이 뜰겁니다. 찾아보기를 눌러주세요.
그럼 준비해놓은 iso 파일을 찾아 더블클릭, 또는 우측 하단에 열기를 눌러주세요.
위와 같이 원본 파일에 준비해놓은 iso 파일이 선택되어졌다면 다음을 눌러주세요.
그럼 위와 같은 창이 뜨는데요. 우리는 usb로 부팅 디스크를 만들꺼니깐 usb 장치를 눌러주세요.
그리고나면 아까 준비해놓은 usb를 선택하여 복사 시작을 눌러주세요.
그럼 윈도우7이 usb로 구워집니다. 시간은 10~20분 정도 소요되는 것 같습니다.
잠시 후, 위와 같이 '백업이 완료되었습니다.' 라는 문구가 나오면 윈도우7의 부팅 디스크가 성공적으로 만들어진 것입니다.
'Software > Software Tip' 카테고리의 다른 글
| [초간단 팁]윈도우7 usb 설치 - 컴퓨터에 설치하기 (29) | 2011.11.17 |
|---|---|
| [다이렉트x 최신] 다이렉트x 최신버전 다운 (1) | 2011.09.21 |
| [기본 팁] MediaFire 미디어파이어 사용법(다운받는 법) (6) | 2011.09.10 |
| [vb6ko.dll] vb6ko.dll 오류 및 다운 (15) | 2011.07.30 |
| [블루스크린 해결방법] 오류코드만 알면 된다! 0x0000008E (49) | 2011.07.21 |
댓글