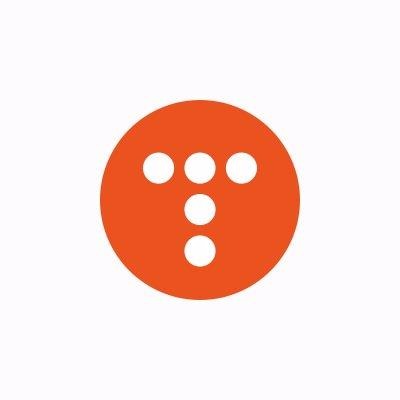티스토리 뷰
[초간단 팁]윈도우7 usb 설치 - 컴퓨터에 설치하기
이제 윈도우7을 usb에 구워 부팅 디스크를 만들었으니 이제 컴퓨터에 윈도우7을 설치할 차례네요. 저만 보고 따라오시면 전혀 어렵지 않으니 잘 보고 해주세요.
※ 약간 눈을 찌푸릴지는 모르시겠지만 이 포스팅에 사용된 모든 사진에는 출처를 입력해두었습니다. 제 블로그에 있는 다른 사진들과는 달리(다른 포스팅에 이용되는 사진들도 제가 하나하나 편집한 사진들은 맞으니 오해 없으시길 바랍니다.) 이 포스팅에 이용되는 사진들은 제가 갤럭시 S2(디카가 아니에요 ㅠ)를 들고 하나하나 정성스럽게 찍은 사진이라 퍼가도라도 꼭 출처를 밝혀줬으면 하는 바람이라서 그렇습니다. 하지만 사진을 보시는 데 지장은 없으니 이해해주시길 바랍니다. 또한 검은 화면에 제 모습이 반사되어 비칠 수 있고 너무 심하게 비치는 것은 아예 페인트 칠을 해놓았으니 양해 부탁드립니다. 마지막으로 편집을 할 때, 사진의 크기가 작게 된 부분이 있으니 클릭해서 확대하여 보시길 바랍니다.
이 포스팅에 이용된 컴퓨터는 에이서 Aspire 5750G-2432G64M 라는 노트북입니다. 이 포스팅 내용은 usb를 연결해놓은 상태에서 진행된 것입니다.
usb

일단, usb로 윈도우7을 설치하시려면 바이오스 설정에 들어가 부팅 순서를 바꿔주어야 합니다. 데스크탑이라면 메인보드의 모델이 나올 때, 노트북이라면 위와 같이 노트북 회사에 로그가 나올 때, F2 또는 Del를 눌러주세요.(모르겠으면 바이오스 화면이 나올 때까지 F2나 Del를 연타해주세요.)
*바이오스 설정 화면은 메인보드에 따라 각기 다를 수 있습니다. 저와 다른 화면의 바이오스 설정 화면이 나오시는 분들은 검색을 통해 찾아서 부팅순서를 변경해주시기 바랍니다.(저는 아직 이 포스팅을 하지 않아서 링크를 못 드리는 점 죄송합니다.)
usb

그럼 위와 같이 바이오스 설정 화면으로 넘어갑니다.
usb

그럼 위와 같이 HDD, 즉 하드디스크가 부팅 순위 첫번째로 설정되어있을 것입니다.
usb

하단에 조작법을 보셔서 USB HDD를 부팅 순위 첫번째로 바꿔주세요. 다 됐으면 F10을 눌러 저장을 해주세요.
usb

[초간단 팁]윈도우7 usb 설치 - 컴퓨터에 설치하기
그럼 자동으로 재부팅되면서 위와 같은 화면이 나옵니다.usb

[초간단 팁]윈도우7 usb 설치 - 컴퓨터에 설치하기
잠시 후면, 다시 위와 같은 화면으로 넘어갑니다. 사진을 찍었는데 비춰서 잘 보이지 않네요. 대충 읽어보면 윈도우7 with...이라고 되있는데 아무트 제일 위에 거를 선택하신 후, 엔터를 눌러주세요.usb

그럼 다시 위와 같은 화면으로 넘어갑니다. 잠시만 기다려주세요.

그러면 드디어 기다리던 윈도우7의 화면이 보이기 시작합니다. 다음을 눌러주세요.

다음 창으로 넘어가면 지금 설치를 눌러주세요.

그럼 설치 프로그램을 시작하는 중...이라고 나옵니다. 잠시만 기다려주세요.

그럼 이제 어느 버전을 설치할 것인지 나옵니다. 저는 메모리를 4기가 사용중이고 등등 제 환경에 맞게 윈도우7 홈프리미엄 64비트를 선택했습니다.

선택하셨으면 다음을 눌러주세요.

그럼 다음창으로 넘어갑니다. 동의함에 체크하시고 다음을 눌러주세요.

그럼 위와 같은 창이 나오는데요. 우리는 업그레이드(윈도우 비스타 -> 윈도우7)이 아니고 새로 설치하는 것이기 때문에 아래에 있는 사용자 지정을 눌러줍시다.

그럼 윈도우7을 어느 파티션에 설치할 것인지 묻는데요. 위와 같이 주파티션에 윈도우7을 설치할 수 없다고 나오더군요.(아마 리눅스가 설치되어 있어서 그런 것 같은데...)

쨌든 저와 비슷한 상황이신 분들은 거침없이 포맷을 눌러주세요.

확인을 눌러주세요. 그리고 포맷이 완료되면 다음을 눌러 윈도우7 설치를 진행해주세요.

자, 드디어 윈도우7이 본격적으로 설치됩니다. 윈도우7이 설치되는 동안 아래 사진들처럼 재부팅이 여러번 진행됩니다.(시간은 30분 이상 소요됩니다.)

마지막으로 이 화면이 나옵니다.(중간에 나오는 지는 기억이 안나네요;;)

자, 그럼 이제 사용자 이름과 컴퓨터 이름을 지어주세요.

그다음은 암호를 입력해주세요.

그 다음은 제품 키를 입력해주세요.(복돌이나 나중에 인증받으실 분들은 건너뛰기를 눌러주세요.)

업데이트에 대한 설정을 해주세요.

시간 설정을 하는 화면이구요.

그럼 이제 윈도우7의 설정을 마무리하는 중이라고 나옵니다.

그리고 윈도우7의 바탕화면 준비중...

그럼 드디어 기다리던 윈도우7의 바탕화면의 모습이 등장합니다.
윈도우 설치 또는 포맷 후에 해야할 일 - http://9raphic.tistory.com/88
[초간단 팁]윈도우7 usb 설치 포스팅 후기
usb로 윈도우7을 설치하는 작업이 보기에는 아주 많은 내용으로 보이고 시간이 오래 걸리수도 있으나 결코 어렵지는 않은 작업입니다. 이례적으로 제가 포스팅 후기를 작성하는 이유는 제가 이 포스팅을 작성하기 위해 오래전부터 생각은 했으나 정작 기회가 오지 않아 미루고 있었는데 가족이 노트북을 사서 제가 윈도우7을 설치해준다고 기회가 잡혔습니다. 그러나 직접 해보니 사진을 하나하나 찍는 것도 힘이 들었고 시간도 꽤 오래 걸리더군요. 아마 제가 블로그를 개설하고 두번째로 오래 걸렸던 포스팅이었던 것 같습니다. 하지만 고생 끝에 낙이란 말이 있듯이 낙이 있을 지는 모르겠지만 마음은 뿌듯하네요. 많은 분들이 봐주셨으면 좋겠습니다. 모두 수고하세요.^^
'Software > Software Tip' 카테고리의 다른 글
| [초간단 팁]윈도우7 usb 설치 - 부팅 디스크 만들기 (35) | 2011.11.17 |
|---|---|
| [다이렉트x 최신] 다이렉트x 최신버전 다운 (1) | 2011.09.21 |
| [기본 팁] MediaFire 미디어파이어 사용법(다운받는 법) (6) | 2011.09.10 |
| [vb6ko.dll] vb6ko.dll 오류 및 다운 (15) | 2011.07.30 |
| [블루스크린 해결방법] 오류코드만 알면 된다! 0x0000008E (49) | 2011.07.21 |
댓글